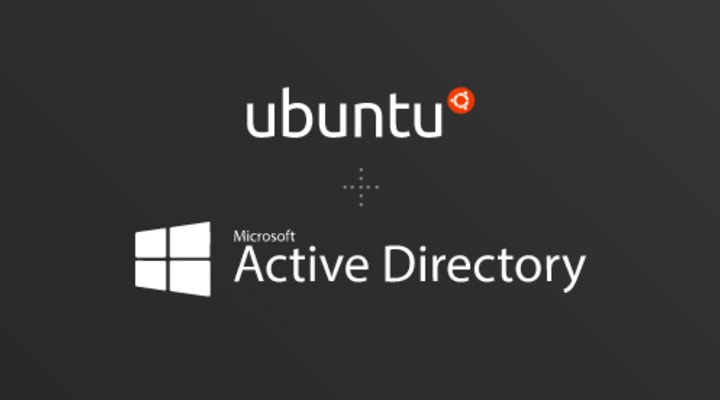Índice
Pasos para convertir Ubuntu a dominio
El primer paso será revisar el nombre de dominio y la IP que tiene nuestro Windows Server 2019.
Configuramos la IP de nuestro Ubuntu de forma que los DNS sean la IP de nuestro Windows Server y que esté dentro de la misma red. Para aplicar los cambios podemos reiniciar el equipo o directamente l
Hacemos un ping a la IP del servidor y comprobamos que se ven correctamente.
Instalaremos los paquetes samba y NTP con el comando sudo apt-get -y install realmd sssd sssd-tools samba-common krb5-user packagekit samba-common-bin samba-libs adcli ntp
Nos aparecerá la autenticación Kerberos y nos pedirá el nombre de dominio al que queremos unirnos.
También nos pedirá el nombre de host.
Nos conectaremos al dominio con el comando sudo realm join Grupo-5.com -U ‘Administrador’ -v
Podemos ir a nuestro Windows Server 2019 y en Usuarios y equipos de Active Directory, en el recurso Computers podemos ver que se ha añadido nuestro equipo Ubuntu.
Lo siguiente será configurar el realm con el comando sudo nano /etc/realmd.conf tiene que quedar tal que así.
Ahora editaremos el directorio que se crea para cada usuario con sudo nano /etc/pam.d/common-session e ingresamos lo siguiente:
session required pam_unix.so
session optional pam_winbind.so
session optional pam_sss.so
session optional pam_systemd.so
session required pam_mkhomedir.so skel=/etc/skel/ umask=0077
Inicio de sesión en Ubuntu con diferentes usuarios del dominio
Ahora nos conectamos con varios usuarios con diferentes parámetros para ver que sucede.
Inicio de sesión válido
Iniciaremos sesión con Dominio\Usuario e introduciremos la contraseña.
Al iniciar sesión vemos que se crea la carpeta correctamente.
Inicio de sesión fuera de horario
Ahora nos conectaremos de la misma forma pero con un usuario fuera de horario.
Al no estar en el horario de trabajo nos sale un mensaje de que no ha funcionado.
Inicio de sesión usuario bloqueado
Iniciaremos sesión de la misma forma que con los dos usuarios anteriores.
Esta vez al estar bloqueado nos sale el mismo mensaje que antes, pero esta vez no nos muestra el nombre de inicio de sesión del usuario.